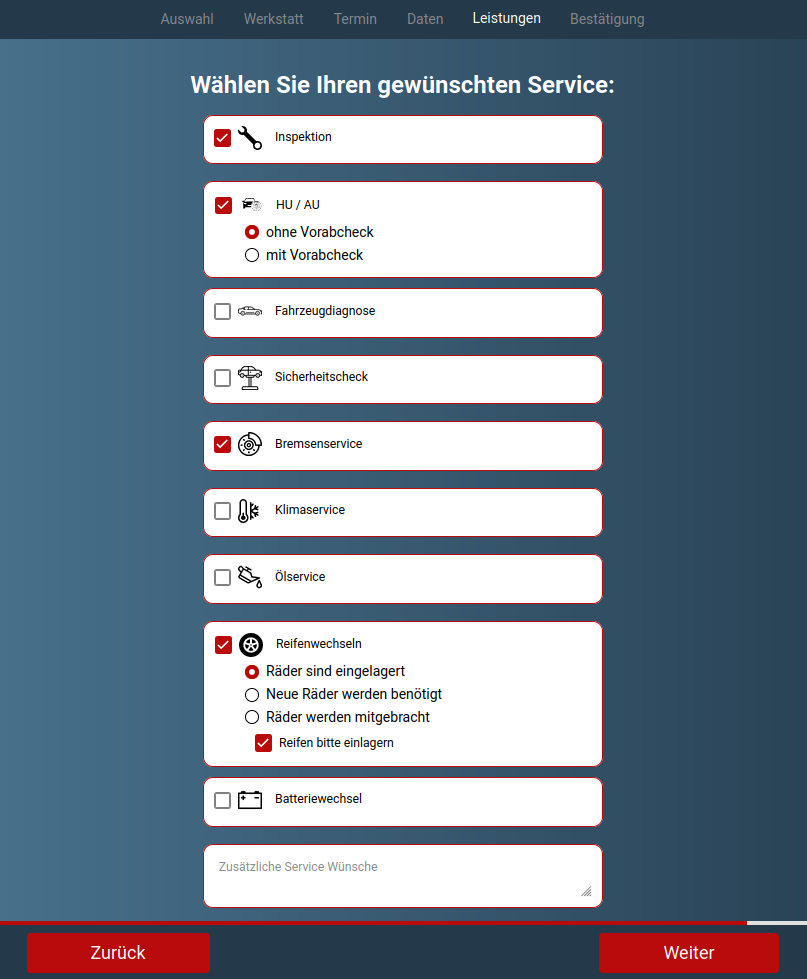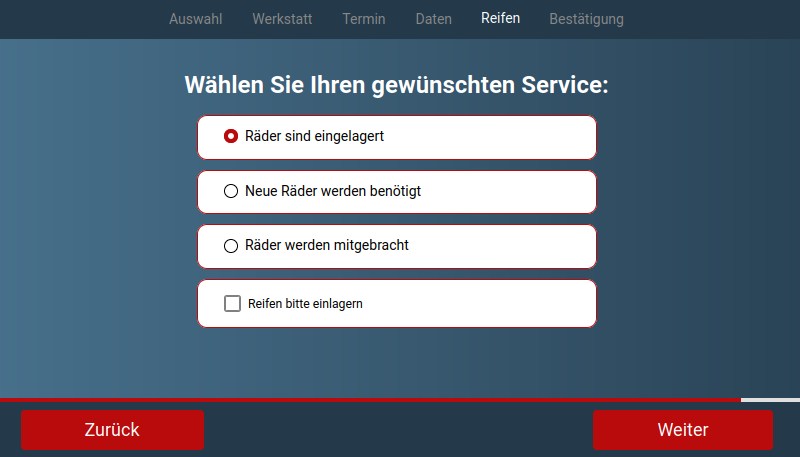In diesem (etwas längerem) Artikel beschreiben wir im Detail welche Möglichkeiten ein Kunde bei der Online-Terminvereinbarung mit einer Werkstatt hat. Kunden bekommen noch freie Annehmer-Zeiten angezeigt und können diese direkt buchen. Der gesamte Buchungsvorgang dauert nur wenige Minuten.
Hinweis: In diesem Blogbeitrag beschreiben wir, wie diese Terminvereinbarung bei Google hinterlegt werden kann. So findet der Endkunde die Werkstatt in der Google-Suche und kann sofort einen Termin buchen.
Inhalt: Die Online-Seiten im Browser
Termin-Art
Nach Eingabe der Adresse https://termin.net5.plus im Browser erscheint die erste Maske zur Auswahl, was am Fahrzeug zu erledigen ist und mit einem Annehmer in der Werkstatt besprochen werden muss:
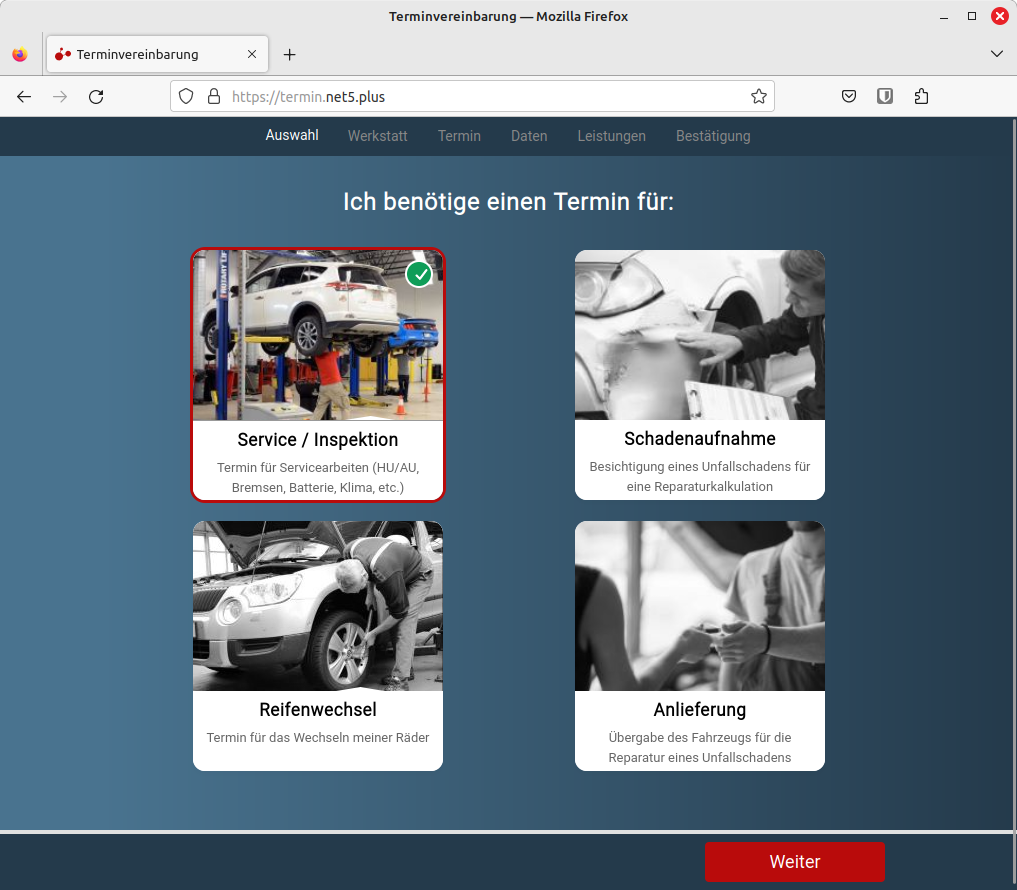
Folgende Auswahl kann per Klick auf das entsprechende Bild (hat dann einen roten Rahmen und einen grünen Haken) getroffen werden:
- Service / Inspektion: eine Wartung am Fahrzeug ist nötig (z.B. 50.000 km Inspektion). Zeitrahmen: ca. 10 Minuten zur Abgabe des Fahrzeugs
- Schadenaufnahme: nach einem Unfall oder zur Reparatur eines Fahrzeugs nimmt sich ein Annehmer in der Werkstatt bis zu einer Stunde Zeit zur Kostenermittlung des Schadens
- Reifenwechsel: Reifen sind abgefahren und müssen erneuert werden oder sommer- bzw. Winterreifen müssen im Frühjahr oder Herbst gewechselt werden. Das Fahrzeug wird lediglich abgegeben. Zeitrahmen: ca. 5 bis 10 Minuten
- Anlieferung: die auszuführenden Arbeiten wurden bereits im Vorfeld besprochen – der Arbeitsumfang und die Modalitäten sind bereits abgeklärt. Zeitrahmen: ca. 5 bis 10 Minuten
Abschließend wird mit Weiter zur nächsten Maske gewechselt.
Werkstatt-Suche
Nach Eingabe von PLZ oder dem Ort (1) werden teilnehmende Werkstätten in der Nähe gesucht:
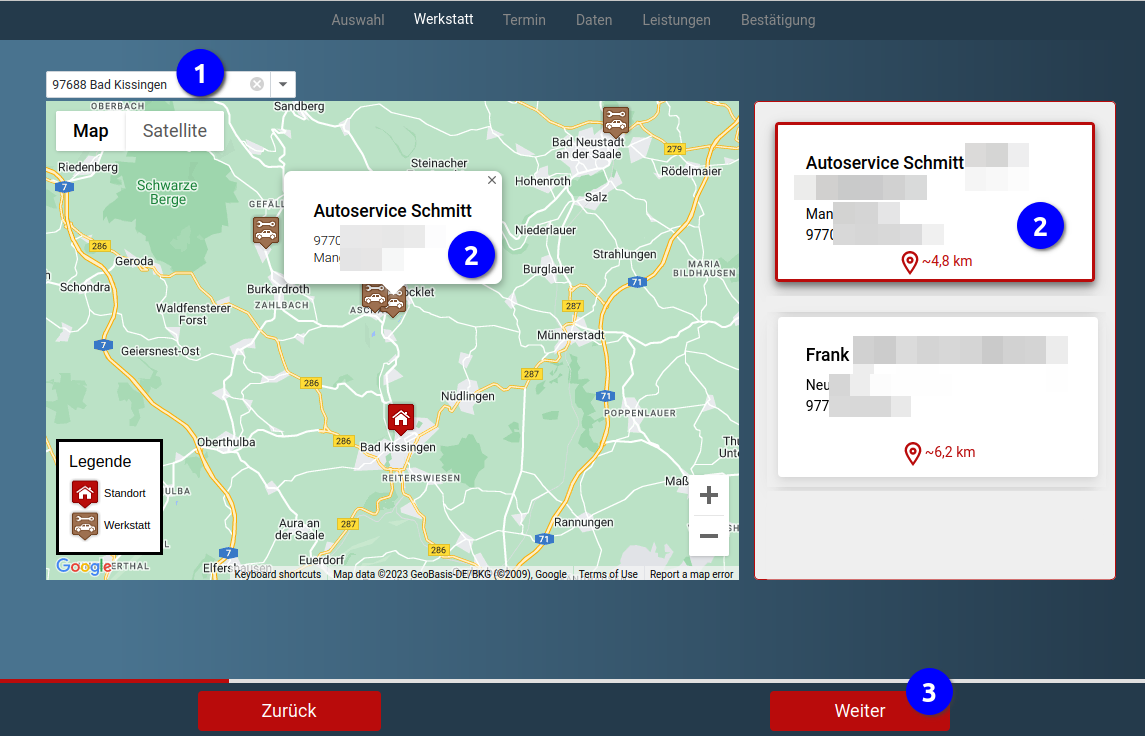
Per „mouse-over“ werden auf der Landkarte angezeigte Werkstattsymbole mit Namen und Adresse angezeigt (2) und ebenfalls auf der rechten Seite aufgelistet (2).
Die gewünschte Werkstatt wird auf der rechten Seite ausgewählt (ist dann rot umrandet) und per Weiter (3) zum nächsten Schritt gewechselt.
Datum / Uhrzeit
Datum (1) und Uhrzeit (2) werden angeklickt und mit Weiter (3) übernommen.
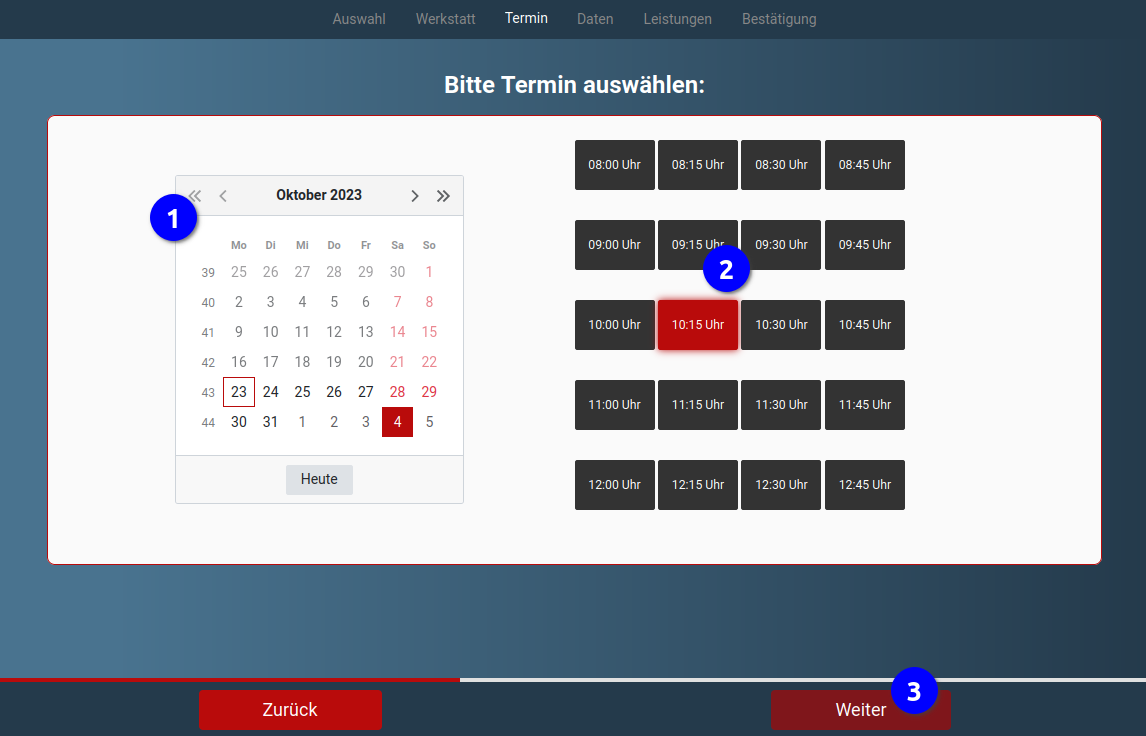
Kunden- und Fahrzeug-Daten
Die Felder können manuell eingetragen, oder die Funktion Fahrzeugschein Foto genutzt werden.
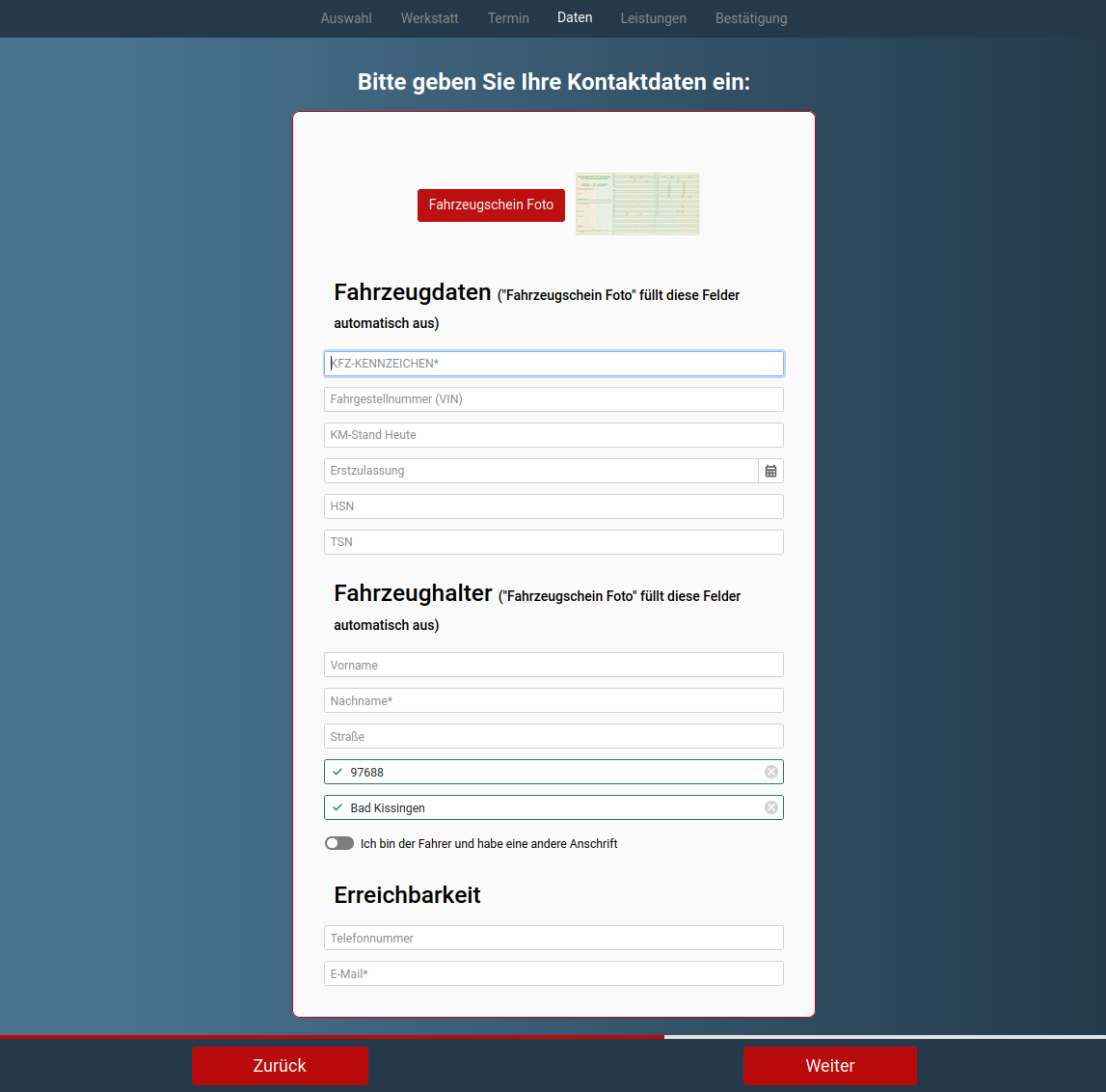
Fahrzeugschein Foto funktioniert folgendermaßen:
- am Desktop-Computer kann eine Foto-Datei (.jpg oder .png) zur automatischen Schrifterkennung ausgewählt werden
- mit dem Smartphone oder Tablett kann der Fahrzeugschein fotografiert und eingelesen werden
Die per OCR erkannten Felder vom Fahrzeugschein werden in die Maske übernommen. Pflichtfelder sind mit einem Stern gekennzeichnet. Mit Weiter wird wieder zum nächsten Schritt gewechselt.
Was soll erledigt werden?
Je nachdem welche Terminart ausgewählt wurde, sind in diesem Schritt weitere Eingaben für bestimmte Arbeiten möglich:
Wie immer geht es mit Weiter zur abschließenden Maske.
Termin-Bestätigung
Abschließend werden alle Angaben nochmals dargestellt und per Bestätigen-Knopf unten rechts die Terminvereinbarung abgeschlossen.
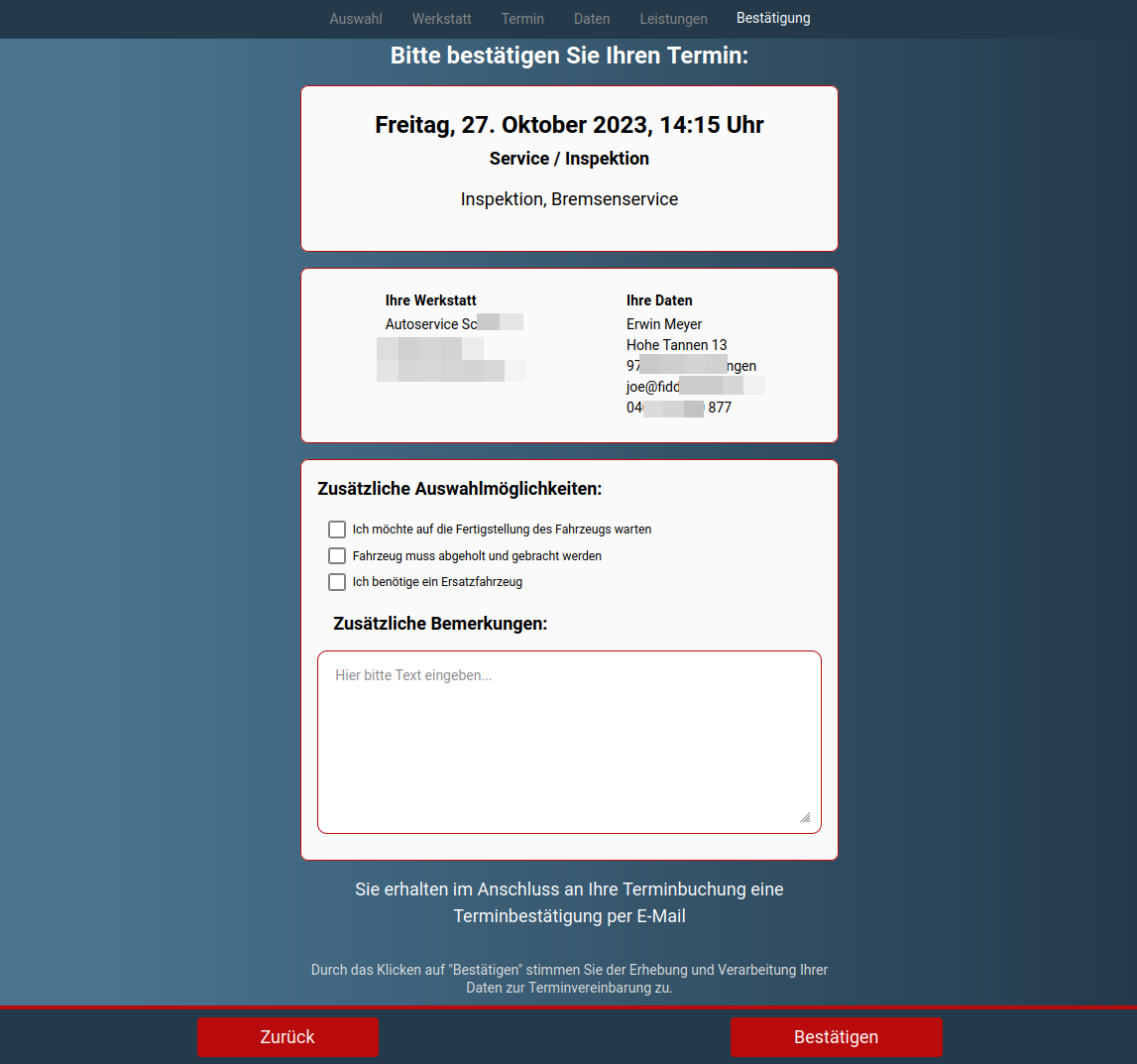
Eine Email wird mit den entsprechenden Daten an den Kunden geschickt. Enthalten ist auch ein Anhang mit der Datei zur Übernahme des Termins in einen Online-Kalender (Google, Apple, Outlook, Thunderbird etc.)